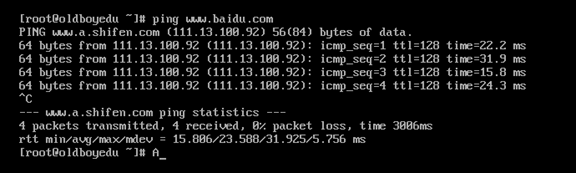企业级CentOS 7.6版本安装过程
1. 环境:
- 使用的虚拟机软件是
VMware,版本为 12 。(网上一搜一大推,在此不再演示。)- 使用的
ISO镜像为CentOS7.6。(自己也可以在网上搜镜像,不明白的,可以评论)
2. 步骤:
2.1、创建新的虚拟机
1)、选择自定义配置
在
Vmware软件中,单击左上角的文件,在下拉菜单中选择新建虚拟机。

在弹出的
新建虚拟机向导选项卡里面,选择自定义(高级)
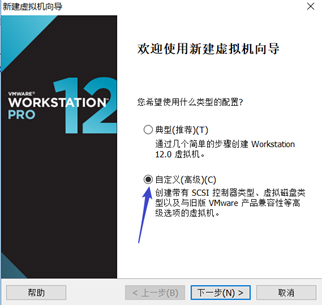
2)、 选择虚拟机硬件兼容性
硬件兼容性一项中,选择最新的,默认即可
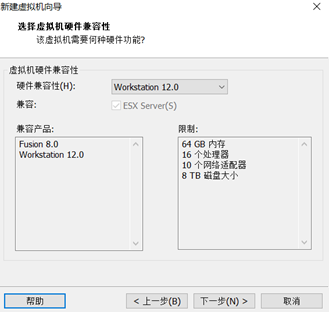
3)、安装客服机操作系统
我们后面要自己定制化安装
CentOS系统,所以此处选择稍后安装操作系统
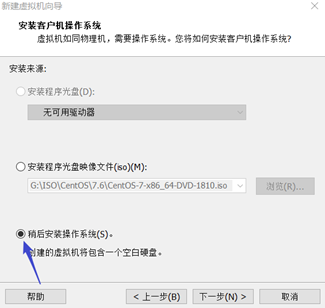
4)、选择客服机操作系统
此处
客服机操作系统选择Linux,版本选择CentOS 64位
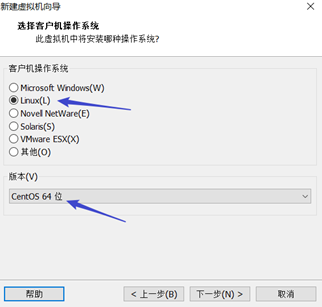
5)、命名虚拟机
虚拟机名称命名方法:IP+用途,位置:事先规划好的位置即可
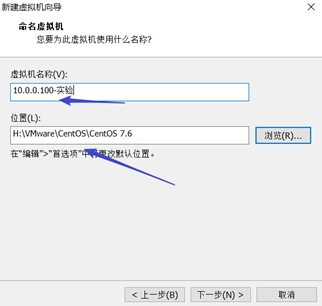
6)、处理器配置
我们目的是学习用的,所以默认即可
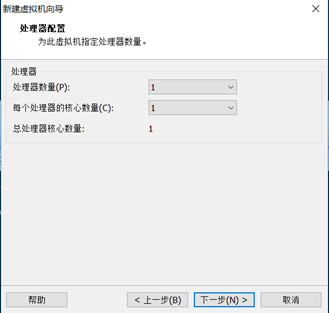
7)、内存配置
内存大小,我们给2GB即可

8)、选择网络类型
为了方便学习,
网络类型这项,必须选择使用网络地址转换(NAT)

9)、选择I/O控制类型
这一项,我们默认即可
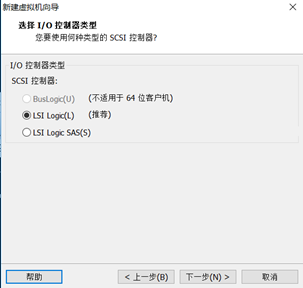
10)、选择磁盘类型
这一项,我们也默认即可
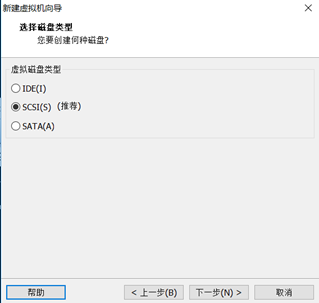
11)、选择磁盘
磁盘这一项,选择创建新虚拟机磁盘,不要选择其他的。
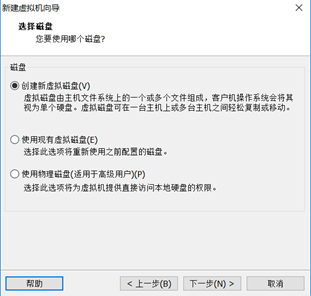
12)、指定磁盘容量
“磁盘容量
默认20G即可,足够学习了
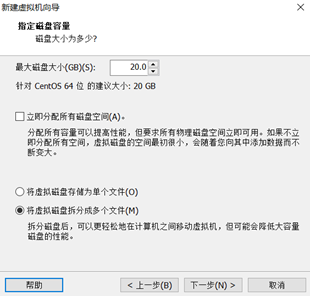
13)、指定磁盘文件
保持默认即可

14)、挂载CentOS镜像
点击
自定义硬件,进入硬件选项卡
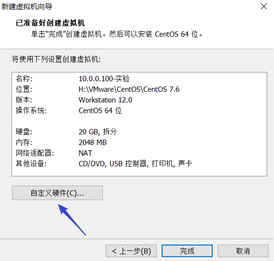
在
硬件选项卡中,鼠标点中CD/DVD(IDE)选项,在右侧选中使用ISO映像文件,点击浏览按钮,在弹出的窗口中找到本地的CentOS系统ISO文件,选择完毕后,点击关闭按钮。
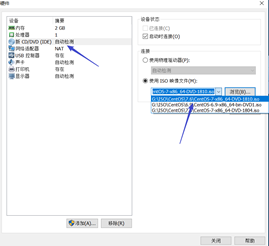
15)、完成创建虚拟机
此时,一台新虚拟机的硬件就全部配置完毕了,检查确认无误后,点击
完成按钮
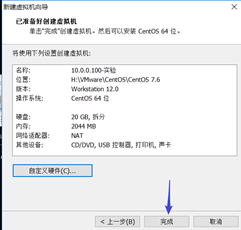
16)、开机
安装系统的第一步,要从开机开始,开启之前,在检查一下硬件是否配置正确,然后点击
开启此虚拟机按钮
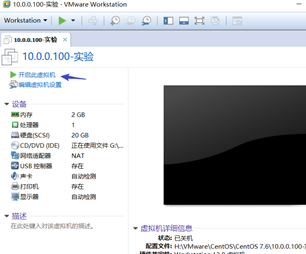
2、安装CentOS 7.6系统
1)、图形化安装
虚拟机开启后,选择“Install CentOS 7”这一项。此时鼠标是不好用的,都是使用键盘的上下箭头来进行操作的,然后我们按下
tab键,增加下面内容:(如果不能编辑,按下i试一下,这是修改默认网卡名称的)
net.ifnames=0 biosdevname=0
输入完成后检查,然后按下回车键继续安装系统
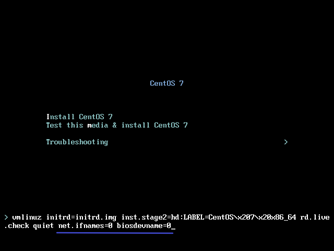
2)、选择安装使用的语言
作为一个Linux的学习者,要适应英文环境,所以强烈建议此处选择英文,而不是中文,选择完毕后,点击
Continue
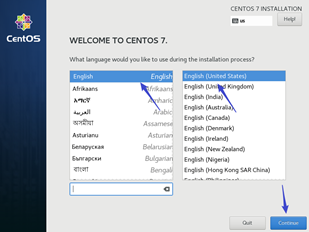
3)、设置时区
配置时区,单击
DATE&TIME我们在中国,所以选择Asia-Shanghai,点击Done
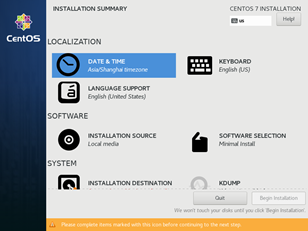
所以选择
Asia-Shanghai,点击Done
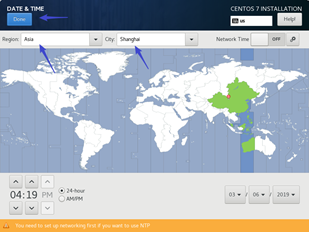
4)、最小化安装系统
选择需要安装的软件,点击
SOFTWARE SELECTION
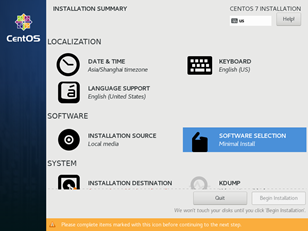
安装
Linux系统,一般都采用最小化安装的原则,在初始时,只选择必要的几个软件包即可。
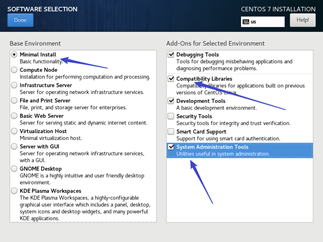
5)、关闭KDUMP
配置
KDUMP,这是一个内核崩溃时使用的东西,暂时不需要开启,把它关掉。
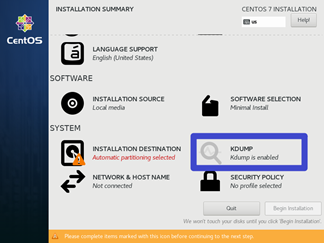
把
Enable kdump的勾选去掉即可
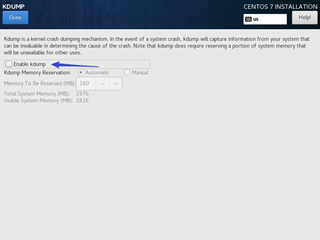
6)、自定义分区
企业生产场景中
Linux系统的分区方案:(注意分区先后顺序)看需求。a)常规生产场景(工作)方案:网络集群架构中的某个节点服务器(很多个功能相同的服务器),即数据有多份或者数据不重要的服务器,建议分区方案如下:
/boot:存放引导程序CentOS 7给256Mswap:虚拟内存,1.5倍内存大小,在这里实验给768M 工作中: 物理内存<8G,swap就是内存1.5倍 物理内存>8G,swap就给8G- ·/·:根,存放所有数据,剩余空间都给根
b)数据库及存储校色的服务器,即有大量重要的数据的业务,建议分区方案如下:
/boot:存放引导程序CentOS 7给256Mswap:虚拟内存,1.5倍内存大小 工作中: 物理内存<8G,swap就是内存1.5倍 物理内存>8G,swap就给8G/:根,50G-200G,只存放系统相关文件,网站业务数据不放这里/data:剩余硬盘空间大小,放数据库及存储重要数据,data的名称也可以起别的名字 提示:本方案其实就是把重要的数据单独分区,便于备份和管理c)大门户网站,大小企业的分区思路
/boot:存放引导程序CentOS 7给256Mswap:虚拟内存,1.5倍内存大小 工作中: 物理内存<8G,swap就是内存1.5倍 物理内存>8G,swap就给8G/:根,50G-200G,只存放系统相关文件,网站业务数据不放这里 剩余空间不分区,保留,将来分配给部门,他们根据需求在分 提示:此方法更灵活,比较适合业务线比较多需求不确定的大企业使用。
在这里,配置磁盘,点击
NSTALLATION DESTTINARION。
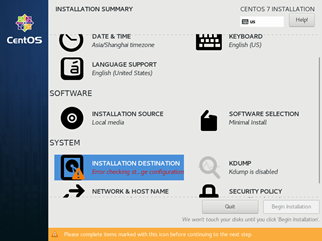
选择磁盘后,选择
I willconfigure partitioning。选择完毕后,点击Done
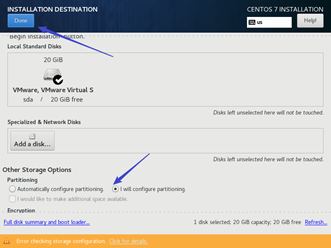
在左侧中间的下拉菜单里面,选择
Standard Partition。然后点击+号,添加/boot分区。
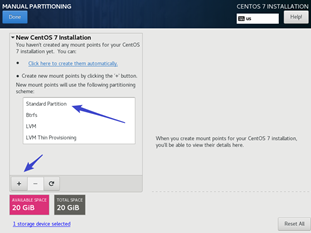
在弹出的对话框中,按图中的内容配置,选择完毕后,点击
Add mount point
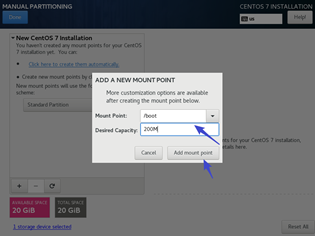
再次点击左下角的
+号,添加swap分区,在弹出的对话框中,按图中的内容配置,选择完毕后,点击Add mount point
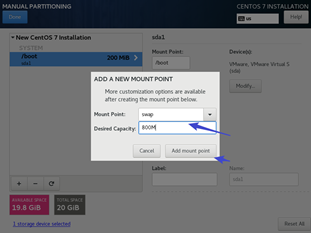
再次点击左下角的
+号,添加/分区,在弹出的对话框中,按图中的内容配置,选择完毕后,点击Add mount point(默认即可,不用填大小)
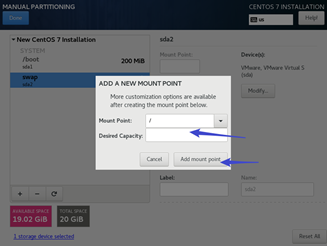
Boot、/、swap三个分区都添加完毕后,检查确认无误,就可以写入磁盘了。确认完毕后,点击Done
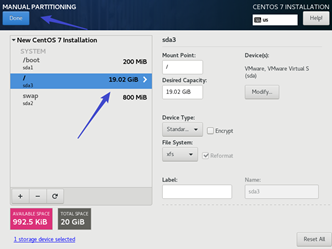
再次确认无误后,选择同意更改,即可将分区设置写入磁盘了
选择完毕后,点击Accept Changes
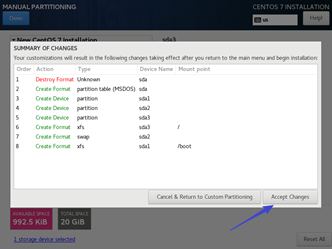
7)、设置IP和主机名
配置网络,点击
NETWORK&HOST NAME
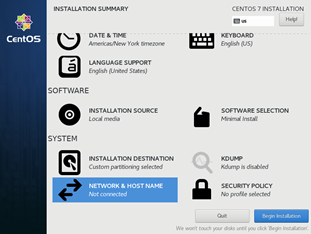
把右上角的按钮选到
ON状态,最后点击右下角的Configure
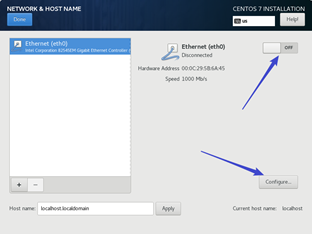
在
Genera选项中,把第一行勾选上
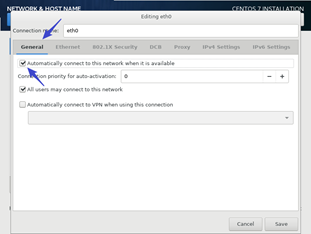
在
IPV4 Settings选项中,如图操作(根据实际你自己实验环境而定)
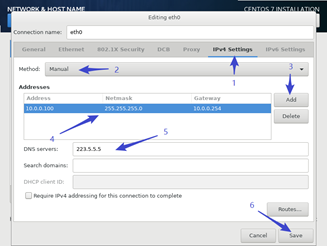
修改主机名:不建议使用默认
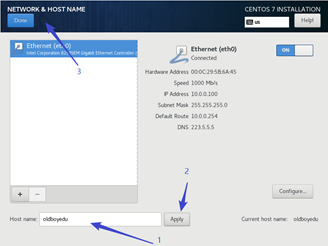
至此,所有需要配置的项已经配置完毕了,可以开启系统安装了
选择完毕后,点击Begin Installation
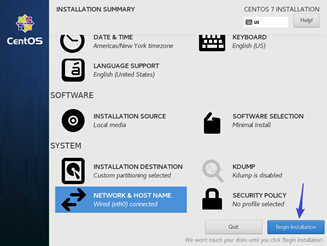
8)、设置root密码
给
root用户设置密码,点击ROOT PASSWORD
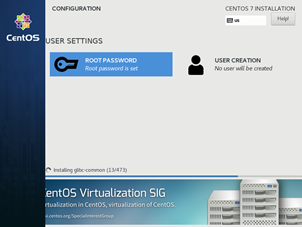
学习期间为了练习方便,可设置简单点,比如
123456
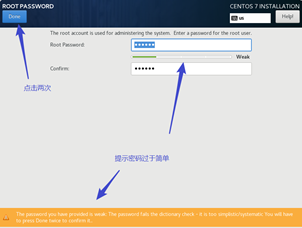
9)、安装结束重启
待软件安装完毕后,点击
Reboot,系统就安装完毕了
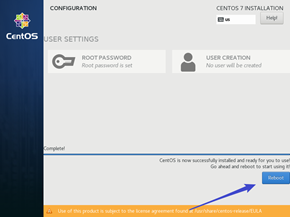
10)、登录系统并检查网络
v>新安装完的
CentOS 7.6系统,登录界面如下图所示。需要输入用户和密码。
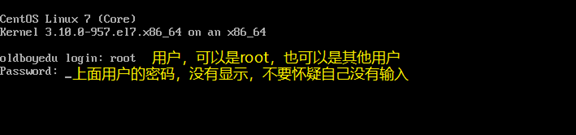
查看自己是否能够上网(若不能上网,百度搜索,也可评论留言,我看到了会尽力解决。)